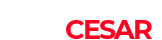Existen varias formas de hacer una captura de pantalla en Windows 10 unas vienen desde Windows XP, son algo desconocidas, pero en este vamos a ver varias de ellas.
Tecla Impr Pant
Al presionar la tecla Impr Pant en nuestro teclado (ver imagen) vamos a poder copiar al portapapeles lo que estamos viendo en pantalla. Una vez presionado la tecla Impr Pant se copiará a la memoria y podremos pegarlo en algún programa como Paint, Word, PowerPoint, Outlook, Photoshop etc.
 |
| Algo sucio el tecladito :D |
Combinación de Teclas Alt + Impr Pant
Tal y como en el método anterior presionamos las teclas Alt + la tecla Impr Pant pero la diferencia es que vamos a copiar solamente la ventana activa (la ventana que estamos viendo actualmente) y de igual manera, vamos a poder pegar en otros programas para guardarla imagen posteriormente.
Combinación de Teclas Windows + Impr Pant
Ahora si por el contrario presionamos la tecla Windows + la tecla Impr Pant veremos que se obscurece por un momento la pantalla completa para guardar lo que estemos viendo actualmente en un archivo PNG en la carpeta de Capturas de Pantalla dentro de la carpeta Imágenes, no te preocupes se guardara automáticamente y si la carpeta no existe, Windows la creara por ti.
Snipping Tool (Herramienta Recortes)
Esta herramienta apareció desde Windows 7 si no me falla la memoria. Para accesar a la herramienta tenemos que dar clic en el Menu de Inicio de Windows > Accesorios de Windows > Snipping Tool.
Una vez que abra la aplicación, veremos una barra de herramientas que dicen Nuevo, Modo, Retraso, Cancelar y Opciones. Si solo queremos recortar una parte de la pantalla nos vamos a la opción Modo y seleccionamos Forma Libre (Free-form Snip) o Forma Rectangular (Rectangular Snip).
Si queremos el contenido de una ventana abierta seleccionamos Recorte de Ventana (Window Snip).
Y si queremos toda la pantalla seleccionamos la opción Recorte de Pantalla Completa (Full-screen Snip). Una vez que hayamos hecho la captura, nos aparecerá una ventana con la captura y con las herramientas que nos proporcionan podemos Marcar con “pluma”, con un Marca Textos (resaltar) y borrar lo marcado. Una vez hecho eso, podemos guardar la imagen en PNG o JPG.