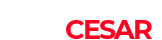En este post aprenderás de manera sencilla la creación de plantillas en GIMP (en la versión 2.8… si, sé que ya salió la versión 2.10 pero todavía falta hacer un post de las diferencias entre versiones).
Una vez que hayas iniciado GIMP y te aparezca la ventana del programa vamos a proceder a crear una imagen de las especificaciones que requiramos.
En este ejemplo voy a crear un documento en resolución 1920x1080 para crear justamente imágenes con transparencias y poner por delante del video.
Para eso nos vamos a crear un documento nuevo en GIMP: File > New…
Nos aparece la siguiente ventana en donde podremos especificar la resolución de la imagen a crear. También nos aparece la opción para escoger la plantilla, en dado caso que ya la tengamos creada, pero GIMP también tiene varias plantillas precargadas, por ahora lo dejamos en blanco y nos enfocamos a crear nuestra imagen de 1920 de ancho por 1080 de alto y damos clic en OK para que nos cree la imagen.

Una vez que ya tenemos el documento creado con la resolución deseada, procedemos a crear la plantilla dando clic en File > Create Template…
Nos aparecerá la siguiente ventana en donde solo basta con darle un nombre y clic en OK.

Al crear una nueva imagen vamos a ver que ya está agregada la nueva plantilla en la parte de Templates.
Nada complicado. Sin duda la creación de plantillas acelera si un poquitín el proceso a la hora de crear imágenes de cierto tamaño, no acelera el proceso de diseño de la imagen, por lo es recomendable tener un documento con las capas diseñadas y listas para agregar a tu otro documento para después crear la imagen con las transparencias que se necesiten. Pero todavía no llego a ese punto ya que lo veremos en otra publicación.
Aquí te dejo un video de cómo hacerlo (sin audio).